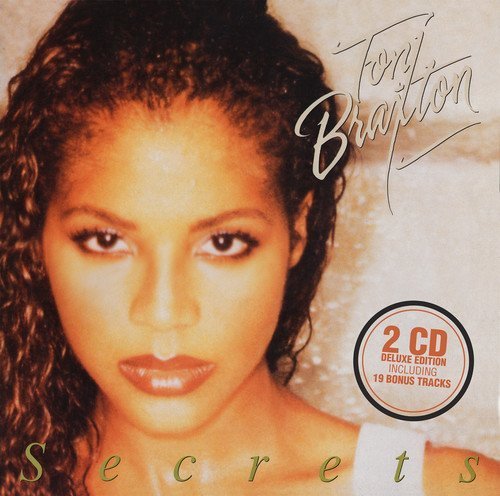Description:
In LDMS 9.6 a new feature was added called Machine Mapping. This feature is found under Toolbox -> Distribution -> Machine Mapping.
This feature was created to make it easier to provision new systems more dynamically with less work by the administrator.
It was specifically built to utilize three template actions, Install Mapped Software, Launch Template, and Deploy Profile.
This document will give you an understanding of how Machine Mapping is used and how to set it up.
Note: The RBA rights necessary to see the Machine Mapping tool in the Console are Software Distribution, OS Provisioning, and SLM.
Configuration:
Open the Toolbox to Distribution and click on Machine Mapping.
This is a simple process. You have a Source, Destination, and Days Valid.
To add a device to the Source or Destination simply drag it from the device list above to the desired area.
Days Valid is how long that mapping will function. This is useful if you need are provisioning many systems and need a specific time frame.
Uses:
To present how this can be used to benefit your environment I will give a few case studies.
Case Study #1
You need to provision new systems for different departments, accounting, sales, and marketing. Each of these departments requires different software. You could create three different templates with the different software but it is much more efficient to use Install Mapped Software and Machine Mapping.
To do this you just need to designate one template machine from each department. In the screenshot above you can see that Win8xTA is being used as the template machine for 3 other systems. 
With this set every time a system is being provisioned and gets to this template action it will look at the Machine Mapping and then install the software that has been mapped, In other words if the template system was an Accounting system and it had Dynamics installed, the Install Mapped Software action would install Dynamics on the system being provisioned. If the system you are provisioning is mapped to the template system in Marketing and that has Photoshop installed, Photoshop will be installed on the new system when the action executes.
(Important: This will only work if you have set up Product to Package Mapping. How to configure Product to Package Mapping and install Mapped Software)
Case Study #2
You are migrating users to new systems and need to get their profiles and software moved over with minimal work.
To do this, first create the Machine Mapping for the old machine as the Source and the new machine as the Destination.
Example in the first screen shot WIN8-1X64 mapped to WIN81X64-3
Then create two provisioning templates.
First create template with Install Mapped Software and Deploy Profile actions in System Configuration.
(Be sure to set Deploy Profile to Useautomatic naming.)
Second create another template that is configured with Capture Profile and Launch Template actions.
(Be sure to set Capture Profile to Use automatic naming.)
Select the first template created in the Launch Template action.
Finally, schedule the second template to the source system. It will capture the profile from the old machine and then launch the first template on the destination, which will then install the software from the old system and restore the profile.
(Note: There is a slight delay between the Launch Template action and the new template starting.)
(Important: Also if there is no Machine Mapping for the system and you have a Launch Template action, it will schedule the new template to itself.)
Finally enjoy the time saved from not having to move, name, or copy files,or manually installing specific software.